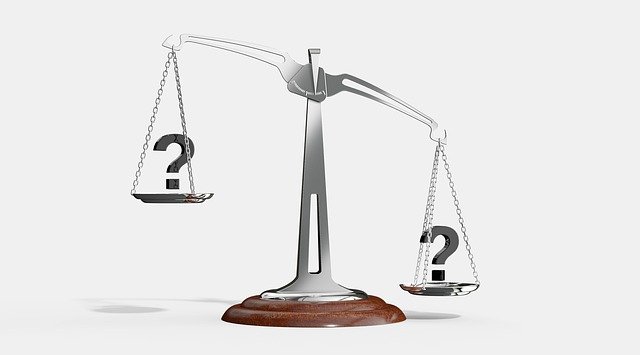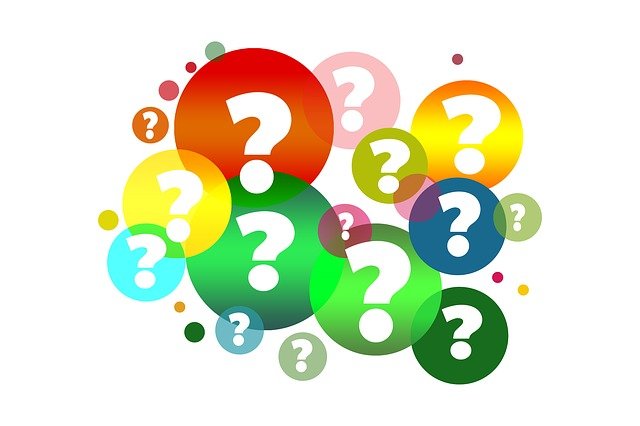WordPressウィジェットに設置されたデフォルトの「検索」ボタンはちょっと味気ないので、虫眼鏡アイコンに置き換えたい場合の手順です。
使用するファイル
- HTML
- JavaScript
- CSS
事前準備
Font Awesomeへ登録
登録は面倒に感じられるかもしれませんが、無料で使用できるアイコンもたくさんありますので、今後ずいぶん重宝すると思います。(CSSの疑似要素を使って、アイコンを追加することも可能です。)
Font Awesomeにて、「Start for Free」を選択後、メールアドレスを登録します。
メール認証、パスワード設定と進んでいくと、コードが発行されますのでコピーして控えておきます。
ファイルの編集
HTML
jQuery、Font Awesome、cssを読み込みます。
<head>
~(略)~
<!-- Font Awesome -->
<script src="https://kit.fontawesome.com/発行されたコード.js" crossorigin="anonymous"></script>
<!-- css -->
<link rel="stylesheet" href="<?php echo get_stylesheet_uri(); ?>">
</head>~(略)~
</footer>
<?php wp_footer(); ?>
<!-- js -->
<script src="https://ajax.googleapis.com/ajax/libs/jquery/3.5.1/jquery.min.js"></script>
<script src="<?php echo get_template_directory_uri(); ?>/js/main.js"></script> // ディレクトリやファイル名は適宜変更
</body>JavaScript
$(document).ready(function () {
$('aside input[type="submit"]').val(""); // デフォルトの「検索」削除
$('aside input[type="submit"]').before('<i class="fas fa-search"></i>'); // 「検索」アイコン挿入
});CSS
i.fas.fa-search {
transform: translate(0.8rem, 0.8rem); //元々あった検索ボタンの位置に移動
}
input#searchsubmit {
width: 3rem; // 幅を指定しておかないとボタンの幅がなく押せなくなるため、アイコンが収まる程度に設定
margin-left: -1.5rem;
padding: 0;
border: none;
background-color: transparent;
z-index: 1; // 元の「検索」ボタンが、後から追加したアイコンに重なって機能しなくなるため
} widthやtranslateやmarginの数値は、デザインに合わせて適宜調整してください。
style.cssの最後の {z-index: 1;} は忘れずに。